
Did you know? Coefficient eliminates the need to export data manually and rebuild stale dashboards. Get started by pulling live data into pre-built Sheets dashboards.
Pivot tables excel at summarizing data, but extracting specific values can be challenging. GETPIVOTDATA addresses this by enabling you to pull exact figures from your pivot tables. This guide will teach you to use GETPIVOTDATA effectively.
We’ll explore its syntax, show real-world applications, and provide troubleshooting tips for common issues. By the end, you’ll be able to swiftly extract precise sales figures, inventory counts, or financial data from your pivot tables for faster reporting.
Let’s break down what GETPIVOTDATA is and why it’s so useful.
The GETPIVOTDATA function retrieves a single, specific value from a Pivot Table based on the criteria you provide.
Here’s the basic syntax:
=GETPIVOTDATA(data_field, pivot_table, [field1, item1, field2, item2], …)
Example:
Let’s say you have a Pivot Table showing sales data by region and product. You want to find the sales figure for “Product A” in the “East” region. The GETPIVOTDATA formula would look something like this:
=GETPIVOTDATA(“Sales”, $A$1:$C$10, “Region”, “East”, “Product”, “Product A”)
This formula tells Excel to look in the PivotTable located in the range $A$1:$C$10, find the “Sales” data field, and return the value where the “Region” is “East” and the “Product” is “Product A.”
The GETPIVOTDATA function offers several key benefits that make it a powerful tool for data analysis in Excel:
Using GETPIVOTDATA might seem intimidating at first, but it’s surprisingly straightforward. Let’s walk through a step-by-step example:
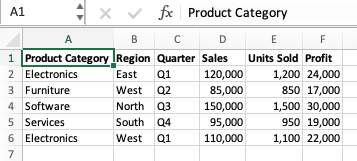

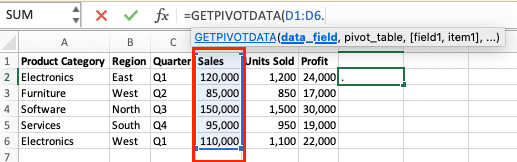
Pro Tip: Excel can often help you build the GETPIVOTDATA formula. As you start typing the formula and select the data field and PivotTable, Excel may suggest arguments based on your PivotTable structure.
One of the most powerful features of the GETPIVOTDATA function is its ability to handle dynamic references. This means that you can use GETPIVOTDATA to retrieve data from a pivot table even as the underlying data changes or the pivot table structure is modified. To leverage dynamic references, you can use cell references or named ranges in your GETPIVOTDATA formula, allowing the function to automatically update as the pivot table is updated.
For example, let’s say you have a pivot table that summarizes sales data by product category and region. You can use a formula like =GETPIVOTDATA(“Sales”, “PivotTable1”, “Product Category”, “Electronics”, “Region”, A2) to retrieve the sales value for the “Electronics” product category and the region specified in cell A2.
As you update the pivot table or change the region in cell A2, the GETPIVOTDATA function will automatically adjust the reference and return the correct value.
In addition to dynamic references, GETPIVOTDATA also allows you to retrieve data based on multiple criteria. This is particularly useful when you need to analyze data across multiple dimensions, such as product, region, and time period.
To use GETPIVOTDATA with multiple criteria, you can simply add additional arguments to the function, separating each criteria with a comma.

Stop exporting data manually. Sync data from your business systems into Google Sheets or Excel with Coefficient and set it on a refresh schedule.

For instance, you could use the formula =GETPIVOTDATA(“Sales”, “PivotTable1”, “Product Category”, “Electronics”, “Region”, “West”, “Quarter”, “Q4”) to retrieve the sales value for the “Electronics” product category, the “West” region, and the “Q4” quarter.
While GETPIVOTDATA is a powerful function, it can sometimes encounter errors or unexpected behavior. Here are some common GETPIVOTDATA errors and how to troubleshoot them:
By understanding these common GETPIVOTDATA errors and following the troubleshooting steps, you can quickly identify and resolve any issues that arise when using this function.
GETPIVOTDATA is a versatile function that can be applied in a wide range of real-world scenarios. Here are a few examples of how Excel experts and data analysts use GETPIVOTDATA effectively:
Sales Analysis: A sales manager uses GETPIVOTDATA to analyze sales performance by product category, region, and time period. By creating a pivot table and leveraging GETPIVOTDATA, the manager can quickly identify top-selling products, monitor regional trends, and spot any changes in sales patterns over time.
Financial Reporting: An accountant uses GETPIVOTDATA to extract data from a pivot table that summarizes the company’s financial statements, such as income, expenses, and cash flow. This allows the accountant to generate customized reports and perform detailed analyses without having to manually navigate the pivot table.
Marketing Campaign Tracking: A marketing analyst uses GETPIVOTDATA to track the performance of various marketing campaigns, such as email newsletters, social media posts, and paid advertising. By creating a pivot table that consolidates data from multiple sources, the analyst can use GETPIVOTDATA to measure key metrics like click-through rates, conversion rates, and return on investment.
Inventory Management: A supply chain manager uses GETPIVOTDATA to monitor inventory levels and identify trends in product demand. By creating a pivot table that tracks inventory data, the manager can use GETPIVOTDATA to generate reports on stock levels, identify slow-moving items, and optimize inventory replenishment strategies.
GETPIVOTDATA extracts specific data from pivot tables in Excel. It’s useful but limited to existing spreadsheet data.
Coefficient takes this further by pulling live data from systems like Salesforce or HubSpot straight into Excel. This means your reports always show current sales figures, customer metrics, and marketing data—no manual updates needed.
Sync Live Data into ExcelConnect Excel to your business systems, import your data, and set it on a refresh schedule.